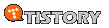아이폰을 사용하면서 캘린더 어플을 사용해보고자 마음먹고...
원래는 개인 일정용으로 네이버 캘린더를 사용중이었는데, 네이버 캘린더가 ActiveSync만을 지원하는 터라,
구글 캘린더로 옮기게 되었다.
데스크탑에서 일정 동기용으로 많이 쓰이는 Outlook은 Express버전에서는 일정기능은 없고.. 해서,
모질라의 프로그램을 찾아보았다.
그러다 찾은 것이 Sunbird.

근데 위 캡춰에서 보다시피, Sunbird는 개발이 중단되었고,
Thunderbird 3 (메일 프로그램. MS의 Outlook과 비슷한거)에 Lightning 플러그인을 설치하는것을 권장하고 있었다.
그래서 Thunderbird 설치.
(설치 주소 : http://www.mozillamessaging.com/ko/thunderbird/)
설치 후 처음 실행하면 기본적인 메일 계정을 설정하라는 창이 뜨고,
메일 계정을 설정한 후 메뉴에서 [도구] - [부가 기능]으로 Lightning을 검색하여 설치해준다.
(혹시나 궃이 Sunbird를 사용하시겠다는 분들은... 설정 방법은 Lightning과 동일합니다..)

Lightning을 설치하고 나면 Thunderbird를 재시작하라는 안내가 뜨고,
재시작하게 되면 메뉴 항목이 하나 추가되어 있다.
[이벤트와 태스크]

[이벤트와 태스크] - [캘린더]를 선택하거나 오른쪽에 표 모양의 아이콘을 클릭하게 되면
탭 형식으로 캘린더 탭이 보여진다.

기본적으로 [홈]이라는 캘린더만 생성되어 있는 상태인데, 여기에 구글 캘린더를 추가해 보자.

캘린더 목록쪽에서 오른쪽버튼을 클릭해서 [새 캘린더]를 클릭하면 캘린더 추가 다이얼로그가 뜬다.

저장 위치는 네트워크상.

다음으로 이런 창이 뜨는데, 여기에 입력할 구글 캘린더의 주소를 알아와야 한다.
구글 로그인 후, 캘린더로 가게 되면, 캘린더 목록 아래에 [설정]이라는 링크가 있다. 이 링크로 들어가보면,

캘린더 환경설정으로 들어가게 되는데 여기서 다시 각 캘린더의 이름을 클릭하게 되면

설정 페이지가 뜬다.

이 페이지에서 캡춰에 표시해둔 캘린더 ID를 알아둬야 한다.
기본 캘린더인 경우 이메일 계정과 동일하게 생성되지만,
추가 캘린더를 생성하였을 경우에는 꽤 길게 생성이 된다.
이런식으로.

그럼 다시 ThunderBird로 돌아와서,
형식은 CalDAV로 선택하고,
주소는 아래와 같다.
https://www.google.com/calendar/dav/<캘린더ID>/events
캘린더ID부분에 자기 캘린더 ID를 넣어주면 된다.

주소가 긴 경우에도 그냥 넣어주면 된다. 아래처럼.

캘린더 이름이나 색상은 적당히 선택을 하고,

[다음]을 누르고, 설정 정보가 맞다면 잠시후 아래와 같은 로그인창이 뜨게 된다.
(공개 캘린더인 경우에는 로그인창이 안 뜰 수도 있다.)

캘린더를 위한 계정을 입력해주면 끝.
여기서 한가지 주의할점.
구글 계정이 하나이고, 관리하려는 캘린더가 모두 그 계정의 것이라면 문제가 없지만,
SSL연결에 사용되는 인증서가 도메인을 따라가기 때문에 하나의 Lightning 안에서 두개 이상의 구글 아이디로 연동이 불가능하다.
(본인의 경우, 개인적으로 사용하는 google.com, 그리고 회사 계정으로 사용중인 google groups 계정이 있다)
해외 포럼을 뒤져보면 유저들은 "이건 버그가 분명하다!"라고 주장하는 반면
모질라측에서는 SSL은 원래 그런거라고... 수정해 줄 생각은 없어 보인다.
결론적으로, 두개 이상의 계정에 있는 캘린더를 같이 관리하려면,
하나의 계정으로 공유를 거는 수 밖에 없는 듯 싶다.
캘린더 공유는 구글 웹사이트의 캘린더 설정화면에 공유 설정에서 할 수 있으며,
특정 계정으로 공유를 걸 수도 있다.
이렇게 데스크탑에서의 설정은 마무리.
다음은 아이폰에서 동기화.
아이폰은 USB케이블이 실종된 관계로-_-a 텍스트로만 설명한다.
[설정] -> [Mail, 연락처, 캘린더] -> [계정 추가...] -> [기타] -> [CalDAV계정 추가] 로 선택하여 들어간다.
서버에는 www.google.com
사용자 이름과 암호에는 구글 계정(캘린더에 접근가능한), 그리고 설명에는 적당히 채워 넣는다.
그리고 오른쪽 상단의 [저장] 버튼을 누르면 잠시후
[캘린더 계정] 계정 정보를 확인할 수 없습니다. 라는 팝업이 뜬다.
이 팝업을 닫고 나면 하단에 [고급 설정] 이라는 옵션이 하나 생긴것을 확인할 수 있는데,
[고급 설정]을 탭하여 들어간다.
SSL사용과 포트는 그대로 두고 (SSL사용 on, 포트 443)
계정 URL을 위 Thunderbird(Lightning)에서 썼던 주소처럼 써야 한다.
주소 형식은
https://www.google.com/calendar/dav/<캘린더접근주소>/user
이다.
주의하실점은 ThunderBird에는 /events 이고, 아이폰은 /user 인 점.
(주소가 기본 계정인 경우는 그닥 길지 않은데, 추가로 생성한 캘린더의 경우에는 암호처럼 영문자와 숫자가 섞여있다. 메일 등으로 보내서 아이폰에서 열어 복사하시는걸 추천...)
그렇게 설정하고 저장하면 캘린더 목록에 추가 된 것을 보실 수 있다.
(자동적으로 목록으로 안넘어가고 에러가 난다면 잘못 입력하셨을 확률이 크다. https를 http라고 입력했다던가.. 기타등등...)
단 한가지 못한게,
아이폰 캘린더 어플상에서의 색상인데... 이건 구글링을 해보니 맥용 iTunes에서 변경이 가능하다고 하는...
맥이 없어서 패스....
원래는 개인 일정용으로 네이버 캘린더를 사용중이었는데, 네이버 캘린더가 ActiveSync만을 지원하는 터라,
구글 캘린더로 옮기게 되었다.
데스크탑에서 일정 동기용으로 많이 쓰이는 Outlook은 Express버전에서는 일정기능은 없고.. 해서,
모질라의 프로그램을 찾아보았다.
그러다 찾은 것이 Sunbird.

근데 위 캡춰에서 보다시피, Sunbird는 개발이 중단되었고,
Thunderbird 3 (메일 프로그램. MS의 Outlook과 비슷한거)에 Lightning 플러그인을 설치하는것을 권장하고 있었다.
그래서 Thunderbird 설치.
(설치 주소 : http://www.mozillamessaging.com/ko/thunderbird/)
설치 후 처음 실행하면 기본적인 메일 계정을 설정하라는 창이 뜨고,
메일 계정을 설정한 후 메뉴에서 [도구] - [부가 기능]으로 Lightning을 검색하여 설치해준다.
(혹시나 궃이 Sunbird를 사용하시겠다는 분들은... 설정 방법은 Lightning과 동일합니다..)

Lightning을 설치하고 나면 Thunderbird를 재시작하라는 안내가 뜨고,
재시작하게 되면 메뉴 항목이 하나 추가되어 있다.
[이벤트와 태스크]

[이벤트와 태스크] - [캘린더]를 선택하거나 오른쪽에 표 모양의 아이콘을 클릭하게 되면
탭 형식으로 캘린더 탭이 보여진다.

기본적으로 [홈]이라는 캘린더만 생성되어 있는 상태인데, 여기에 구글 캘린더를 추가해 보자.

캘린더 목록쪽에서 오른쪽버튼을 클릭해서 [새 캘린더]를 클릭하면 캘린더 추가 다이얼로그가 뜬다.

저장 위치는 네트워크상.

다음으로 이런 창이 뜨는데, 여기에 입력할 구글 캘린더의 주소를 알아와야 한다.
구글 로그인 후, 캘린더로 가게 되면, 캘린더 목록 아래에 [설정]이라는 링크가 있다. 이 링크로 들어가보면,

캘린더 환경설정으로 들어가게 되는데 여기서 다시 각 캘린더의 이름을 클릭하게 되면

설정 페이지가 뜬다.

이 페이지에서 캡춰에 표시해둔 캘린더 ID를 알아둬야 한다.
기본 캘린더인 경우 이메일 계정과 동일하게 생성되지만,
추가 캘린더를 생성하였을 경우에는 꽤 길게 생성이 된다.
이런식으로.

그럼 다시 ThunderBird로 돌아와서,
형식은 CalDAV로 선택하고,
주소는 아래와 같다.
https://www.google.com/calendar/dav/<캘린더ID>/events
캘린더ID부분에 자기 캘린더 ID를 넣어주면 된다.

주소가 긴 경우에도 그냥 넣어주면 된다. 아래처럼.

캘린더 이름이나 색상은 적당히 선택을 하고,

[다음]을 누르고, 설정 정보가 맞다면 잠시후 아래와 같은 로그인창이 뜨게 된다.
(공개 캘린더인 경우에는 로그인창이 안 뜰 수도 있다.)

캘린더를 위한 계정을 입력해주면 끝.
여기서 한가지 주의할점.
구글 계정이 하나이고, 관리하려는 캘린더가 모두 그 계정의 것이라면 문제가 없지만,
SSL연결에 사용되는 인증서가 도메인을 따라가기 때문에 하나의 Lightning 안에서 두개 이상의 구글 아이디로 연동이 불가능하다.
(본인의 경우, 개인적으로 사용하는 google.com, 그리고 회사 계정으로 사용중인 google groups 계정이 있다)
해외 포럼을 뒤져보면 유저들은 "이건 버그가 분명하다!"라고 주장하는 반면
모질라측에서는 SSL은 원래 그런거라고... 수정해 줄 생각은 없어 보인다.
결론적으로, 두개 이상의 계정에 있는 캘린더를 같이 관리하려면,
하나의 계정으로 공유를 거는 수 밖에 없는 듯 싶다.
캘린더 공유는 구글 웹사이트의 캘린더 설정화면에 공유 설정에서 할 수 있으며,
특정 계정으로 공유를 걸 수도 있다.
이렇게 데스크탑에서의 설정은 마무리.
다음은 아이폰에서 동기화.
아이폰은 USB케이블이 실종된 관계로-_-a 텍스트로만 설명한다.
[설정] -> [Mail, 연락처, 캘린더] -> [계정 추가...] -> [기타] -> [CalDAV계정 추가] 로 선택하여 들어간다.
서버에는 www.google.com
사용자 이름과 암호에는 구글 계정(캘린더에 접근가능한), 그리고 설명에는 적당히 채워 넣는다.
그리고 오른쪽 상단의 [저장] 버튼을 누르면 잠시후
[캘린더 계정] 계정 정보를 확인할 수 없습니다. 라는 팝업이 뜬다.
이 팝업을 닫고 나면 하단에 [고급 설정] 이라는 옵션이 하나 생긴것을 확인할 수 있는데,
[고급 설정]을 탭하여 들어간다.
SSL사용과 포트는 그대로 두고 (SSL사용 on, 포트 443)
계정 URL을 위 Thunderbird(Lightning)에서 썼던 주소처럼 써야 한다.
주소 형식은
https://www.google.com/calendar/dav/<캘린더접근주소>/user
이다.
주의하실점은 ThunderBird에는 /events 이고, 아이폰은 /user 인 점.
(주소가 기본 계정인 경우는 그닥 길지 않은데, 추가로 생성한 캘린더의 경우에는 암호처럼 영문자와 숫자가 섞여있다. 메일 등으로 보내서 아이폰에서 열어 복사하시는걸 추천...)
그렇게 설정하고 저장하면 캘린더 목록에 추가 된 것을 보실 수 있다.
(자동적으로 목록으로 안넘어가고 에러가 난다면 잘못 입력하셨을 확률이 크다. https를 http라고 입력했다던가.. 기타등등...)
단 한가지 못한게,
아이폰 캘린더 어플상에서의 색상인데... 이건 구글링을 해보니 맥용 iTunes에서 변경이 가능하다고 하는...
맥이 없어서 패스....
'Knowledge > 기타' 카테고리의 다른 글
| FreeNAS에 SVN서버 설치하기 (0) | 2011.03.24 |
|---|---|
| FreeNAS에 추가 패키지 설치하기 (0) | 2011.03.23 |
| 문자셋, 인코딩, 그리고 프로그래밍과 관계된 것들. (0) | 2010.12.11 |
| OAuth가 무어냐? (0) | 2010.11.17 |
| EXIF 포맷의 구조 (2) | 2010.11.12 |